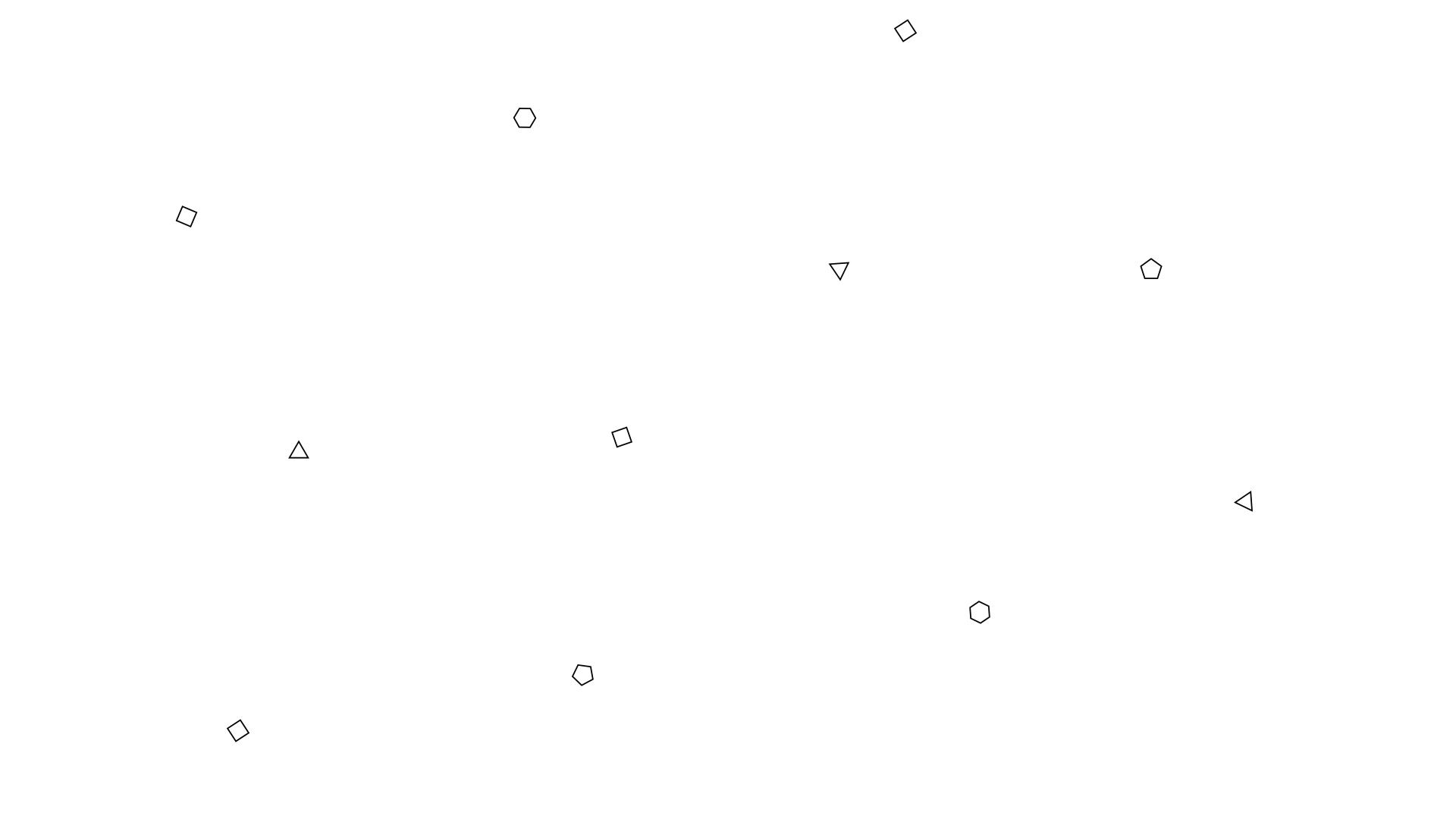
การสร้างโมเดล 3 มิติ
การวาดรูปสี่เหลี่ยม (Rectangle)

การดึงพื้นผิวขึ้นลงหรือเจาะทะลุพื้นผิว
Push/Pull เป็นเครื่องมือสำหรับใช้ดึงและดันพื้นผิวของวัตถุ เป็นเครื่องมือสำคัญอีกชิ้นหนึ่งที่มักถูกเรียกใช้งานเป็นประจำในการขึ้นโมเดลด้วย Google SketchUp สามารถเรียกใช้งานได้โดยคลิกที่ไอคอน หรือเลือกได้จากเมนู Tools > Push/Pull หรือกดคีย์ P
เครื่องมือ Push/Pull จะสามารถทำงานได้เฉพาะกับพื้นผิวของวัตถุ โดยจะใช้หลักการในการดึงพื้นผิวขึ้นมา หรือดันพื้นผิวเข้าไป การดันพื้นผิวสามารถที่จะใช้ในการตัดเจาะวัตถุได้ด้วยโดยการดันให้เสมอพื้นผิวด้านหลังของวัตถุ
การดึงพื้นผิวขึ้นลงและเจาะทะลุพื้นผิวมีขั้นตอนดังนี้
1. วาดรูปสี่เหลี่ยม โดยใช้ (Rectangle Tool) โดยคลิกกำหนดจุดเริ่มต้น แล้วลากเมาส์ไปในทิศทางที่ต้องการ ดังภาพ

2. ใช้เครื่องมือ pushpull(Push/Pull Tool) ในการดึงพื้นผิว (Face) ของวัตถุขึ้น ดังภาพ


3. วาดรูปสี่เหลี่ยม โดยใช้ cir (Circle Tool) โดยคลิกกำหนดจุดเริ่มต้น แล้วลากเมาส์ไปในทิศทางที่ต้องการในพื้นผิว (Face) ที่ต้องการเจาะทะลุ ดังภาพ

4. คลิกเลือกพื้นผิว (Face) ในส่วนที่ต้องการเจาะทะลุ ดังภาพ

5. ใช้เครื่องมือ pushpull(Push/Pull Tool) คลิกผลักพื้นผิว (Face) ในส่วนที่เลือก ให้จุดสื้นสุดขึ้นข้อความ On Face และปล่อยมือ ก็จะปรากฎผลของการเจาะทะลุพื้นผิวของวัตถุ ดั��งภาพ

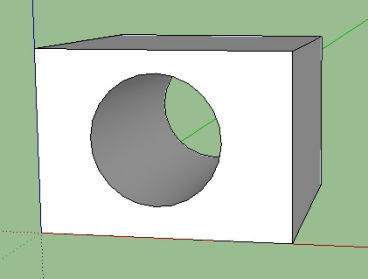
การใช้งานเครื่องมือ Push/Pull ร่วมกับคีย์ Ctrl
ในขณะที่ใช้เครื่องมือ Push/Pull ถ้ากดคีย์ Ctrl หนึ่งครั้ง จะเห็นว่าเคอร์เซอร์ของเครื่องมือจะมีเครื่องหมาย + เพิ่มเข้ามา ซึ่งจะเป็นการดึงพื้นผิวในลักษณะคัดลอกพื้นผิวเพิ่มขึ้นมา
การเคลื่อนย้ายวัตถุ
เครื่องมือ move (Move) เป็นเครื่องมือสำหรับใช้เคลื่อนย้ายวัตถุไปยังตำแหน่งต่างๆ สามารถเรียกใช้งานได้จากไอคอน หรือเรียกจากเมนู Tools > Move หรือกดคีย์ M การเคลื่อนย้ายวัตถุด้วยเครื่องมือ Move จะมีรูปแบบการทำงานด้วยกัน 2 รูปแบบดังนี้
1. ใช้เครื่องมือ Select เลือกวัตถุที่ต้องการ จากนั้นจึงใช้เครื่องมือ Move เคลื่อนย้ายวัตถุไปยังตำแหน่งที่ต้องการ
2. ใช้เครื่องมือ Move คลิกที่วัตถุแล้วย้ายไปยังตำแหน่งที่ต้องการ
วัตถุที่ถูกย้ายด้วยเครื่องมือ Move จะแตกต่างกันไปตามลักษณะของวัตถุที่ถูกเลือก เช่น ถ้าเคลื่อนย้ายพื้นผิว เส้นรอบนอกของพื้นผิวจะถูกย้ายตามไปด้วย หรือถ้าเคลื่อนย้ายเส้นขอบของพื้นผิวเส้นเดียว พื้นผิวก็จะขยายหรือลดตามทิศทางที่เส้นถูกเคลื่อนย้ายไปเป็นต้น
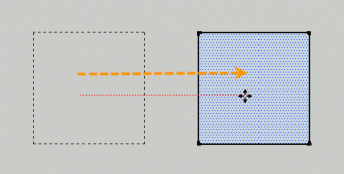
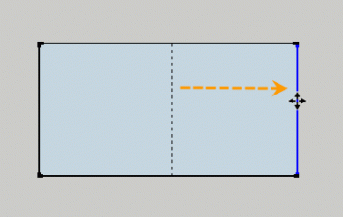
การหมุนวัตถุ
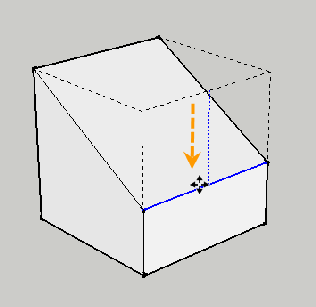
การหมุนวัตถุด้วยเครื่องมือ Move
การใช้งานเครื่องมือ Move กับวัตถุที่เป็น Group/Component เมื่อเลื่อนเม้าส์ไปยังด้านใดๆของวัตถุจะปรากฎเครื่องหมาย + สีแดง และถ้าเลื่อนเม้าส์ไปที่เครื่องหมาย + เคอร์เซอร์จะถูกเปลี่ยนเป็นเครื่องมือ Rotate ชั่วคราวพร้อมกับแสดงรูปไม้โปรฯสีแดง ซึ่งถ้าเราคลิกเม้าส์ก็จะสามารถปรับหมุนวัตถุได้ทันที
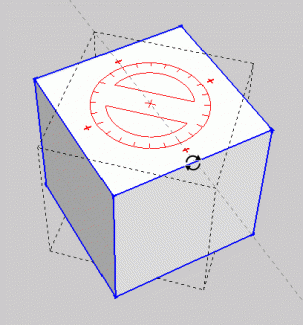
การหมุนวัตถุด้วยเครื่องมือ Move สามารถที่จะกำหนดองศาที่ต้องการลงไปได้ โดยให้สังเกตที่ช่องกำหนดค่าของ Measurements จะเปลี่ยนเป็น Angle โดยค่าเป็นบวกจะทำให้วัตถุหมุนทวนเข็มนาฬิกา และถ้าค่าเป็นลบจะทำให้วัตถุหมุนตามเข็มนาฬิกา เช่น ถ้ากำหนดค่าลงไปเป็น 30 วัตถุจะหมุนทวนเข็มนาฬิกาไป 30 องศา หรือ -15 วัตถุจะหมุนตามเข็มนาฬิกาไป 15 องศาเป็นต้น
หมุนวัตถุด้วยเครื่องมือ Rotate
เครื่องมือ Ratate เป็นเครื่องมือสำหรับหมุนวัตถุ สามารถเรียกใช้งานได้จากไอคอน หรือเรียกจากเมนู Tools > Rotate หรือกดคีย์ Q การหมุนวัตถุด้วยเครื่องมือ Rotate จะมีรูปแบบการทำงานด้วยกัน 2 รูปแบบดังนี้
1. ใช้เครื่องมือ arrowSelect เลือกวัตถุที่ต้องการ จากนั้นจึงใช้เครื่องมือ Rotate ทำการปรับหมุนวัตถุ
2. ใช้เครื่องมือ Rotate คลิกที่วัตถุแล้วปรับหมุนไปยังทิศทางที่ต้องการ
การหมุนวัตถุด้วยเครื่องมือ Rotate จะใช้การคลิก 3 ครั้งด้วยกันโดยการคลิกครั้งที่ 1 เพื่อกำหนดตำแหน่ง (จุดศูนย์กลางของ องศา) คลิกครั้งที่ 2 เพื่อกำหนดทิศทางเริ่มต้น (ค่าขององศาเท่ากับ 0 ) แล้วปรับหมุนไปยังทิศทางที่ต้องการ และคลิกครั้งที่ 3 เพื่อกำหนดตำแหน่งสุดท้ายให้กับการหมุนวัตถุ
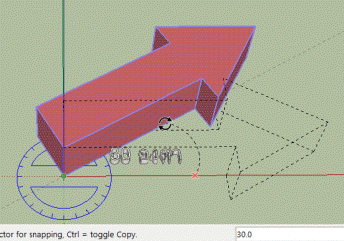
การคัดลอกวัตถุด้วยเครื่องมือ Move และ Rotate
เครื่องมือ Move และ Rotate ยังมีความสามารถในการใช้คัดลอกวัตถุที่ต้องการได้ได้โดยใช้งานร่วมกับการกดคีย์ Ctrl เพื่อคัดลอกวัตถุที่ต้องการ สามารถคัดลอกวัตถุทีละชิ้นหรือหลายๆชิ้นได้การคัดลอกวัตถุทีละชิ้น ขณะที่ใช้เครื่องมือ Move ย้ายวัตถุหรือใช้เครื่องมือ Rotate หมุนวัตถุให้กดคีย์ Ctrl หนึ่งครั้ง จะเป็นการคัดลอกวัตถุชิ้นนั้นออกไป เคอร์เซอร์ของเครื่องมือจะมีเคร�ื่องหมาย + ขึ้นมา โดยขณะใช้เครื่องมือ Move เราจะได้วัตถุเพิ่มขึ้นและเลือกจัดวางใจตำแหน่งที่ต้องการ และขณะที่ใช้เครื่องมือ Rotate จะได้วัตถุเพิ่มขึ้นและหมุนไปจัดวางในตำแหน่งที่ต้องการ

กดคีย์ Ctrl ขณะใช้เครื่องมือ Move

กดคีย์ Ctrl ขณะใช้เครื่องมือ Rotate
การคัดลอกวัตถุทีละหลายๆชิ้น
การคัดลอกวัตถุหลายๆชิ้นจะมีอยู่ 2 ลักษณะด้วยกันคือ
1. การคัดลอกแบบเพิ่มระยะ
วัตถุที่ถูกคัดลอกจะเพิ่มออกไปในทิศทางที่กำหนดและมีระยะห่างของวัตถุที่เท่ากัน โดยหลังจากคัดลอกวัตถุแบบปกติแล้วให้พิมพ์ค่าลงไปในช่อง Measurements ด้วยเครื่องหมาย * และ จำนวนที่ต้องการคัดลอก เช่น *3 แสดงว่าคัดลอกจำนวน 3 การคัดลอกในลักษณะนี้ นำระยะห่างหรือองศาของวัตถุต้นแบบ กับวัตถุที่ถูกคัดลอกออกไปชิ้นแรกเป็นตัวตั้งและคูณด้วยจำนวนที่ต้องการวัตถุจะถูกคัดลอกเพิ่มออกไปเป็นระยะตามระยะห่างของตัวตั้ง

2. การคัดลองวัตถุแบบแบ่งระยะ วัตถุจะถูกคัดลอกภายในระยะห่างของวัตถุต้นแบบกับวัตถุที่ถูกคัดลอกวัตถุโดยกำหนดทิศทางหรือองศาเสร็จแล้วให้พิมพ์ค่าลงไปในช่อง Measurements ด้วยเครื่องหมาย / (หาร) และจำนวนที่ต้องการคัดลอก เช่น /4 การคัดลอกในลักษณะนี้จะนำระยะห่างของวัตถุต้นแบบกับวัตถุที่คัดลอกชิ้นแรกเป็นตัวตั้งและหารด้วยจำนวนที่ตัองการ วัตถุที่คัดลอกเพิ่มเข้ามาระ��หว่างวัตถุต้นแบบกับวัตถุที่ถูกคัดลอกชิ้นแรกโดยแบ่งระยะห่างที่เท่ากัน

การใช้งานเครื่องมือ Follow Me ใน Google SketchUp
Follow Me เป็นเครื่องมือสำหรับปรับแต่งโมเดล และใช้สร้างรูปทรงต่างๆ การใช้งานเครื่องมือ Follow Me บนวัตถุจะมีลักษณะคล้ายๆกับการใช้เครื่องมือ Push/Pull จะแตกต่างกันตรงที่เครื่องมือ Follow Me นั้นจะ��วิ่งไปตามเส้นขอบของวัตถุในทิศทางที่เรากำหนด เรียกใช้งานได้โดยไปที่ เมนู —> Tools —> Follow Me

หรือ เลือกได้จากชุดเครื่องมือ Modification จาก เมนู —> View —> Toolbars —> Modification

- ลบมุมของวัตถุให้โค้งมน (วิธีที่ 1)
ตัวอย่างที่จัดทำเป็นตัวอย่างง่ายๆในการใช้เครื่องมือ Follow Me และการใช้เส้นโค้ง Arc ตามขั้นตอนดังนี้
1. สร้างรูปทรงสี่เหลี่ยมขึ้นมาหนึ่งรูป แล้วใช้เครื่องมือ Arc (A) สร้างเส้นโค้งที่มุมด้านบนของสี่เหลี่ยม

2. ใช้เครื่องมือ Follow Me คลิก 1 ครั้งที่พื้นผิวตรงมุมด้านบนสวนที่้่ต้องการลบออกเพื่อให้เกิดการโค้งมน แล้วลากเม้าส์ไปรอบๆ ตามขอบจนมาบรรจบกันแล้วให้คลิกเม้าส์อีกครั้ง ในขณะที่เราใช้เครื่องมือ หากเราใช้มุมมอง X-Ray จะทำให้เราเห็นโครงสร้างภายใน และมองเห็นเส้นขอบทำให้ใช้เครื่องมือ Follow Me ได้สะดวกขึ้น ดังภาพ

Follow Me รอบๆรูปสี่เหลี่ยม

การย่อ-ขยายขนาดวัตถุ (Scale)
เราสามารถปรับขนาดชิ้นส่วนต่างๆได้โดยใช้เครื่องมือ cursusSelect เลือกชิ้นส่วนที่ต้องการก่อน หรือใช้เครื่องมือq3 Scale หรือกดปุ่มคีย์ลัด S แล้วเลือกชิ้นส่วนได้โดยตรง จากนั้นคลิกเลือกตำแหน่งอ้างอิง แล้วเลื่อนเมาส์ปรับขนาดตามต้องการ ซึ่งการทำงานจะแตกต่างกันไป ขึ้นกับวัตถุประสงค์การใช้งาน การปรับเปลี่ยนขนาดวัตถุทำได้ดังนี้1. เลือก Scale Tool เมาส์จะเปลี่ยนเป็นรูปเครื่องมือ Scale2. คลิกไปยังพื้นผิวหรือวัตถุที่ต้องการให้มีการปรับเปลี่ยนขนาด3. เลือกลักษณะของการปรับขนาดในแนวแกนที่ต้องการและจุดอ้างอิงที่ต้องการโดยคลิกค้างที่จุดการปรับเปลี่ยนที่ต้องการแล้วเลื่อนเมาส์เพื่อปรับขนาด สามารกาหนดขนาดของการปรับเปลี่ยนได้โดยพิมพ์ตัวเลขเช่นกัน4. เมื่อได้ขนาดที่ต้องการแล้วจึงปล่อยเมาส์จึงเป็นการเสร็จสิ้นการปรับขนาดนั้น

การใช้เครื่องมือวัดระยะ (Tape Measure Tool)
Tape Measure เป็นเครื่องมือที่ใช้ในการวัดระยะ และสร้างเส้นสำหรับอ้างอิงระยะต่าง ๆ ในการทำงานมีวิธีใช้งานดังขั้นตอนต่อไปนี้
1. คลิกเครื่องมือ Tape Measure
2. คลิกที่จุดเริ่มต้น


3. เลื่อนเมาส์ไปยังตำแหน่งที่ต้องการวัด คือ ตำแหน่งปลายเส้นที่��ต้องการวัด

4. ระยะที่วัดจะแสดงในกรอบสีเหลืองตรงไอคอนของเมาส์ หรือใน Measurements Toolbar
5. เลื่อนเมาส์วัดระยะอื่นต่อไปได้เลยโดยไม่ต้องคลิก
