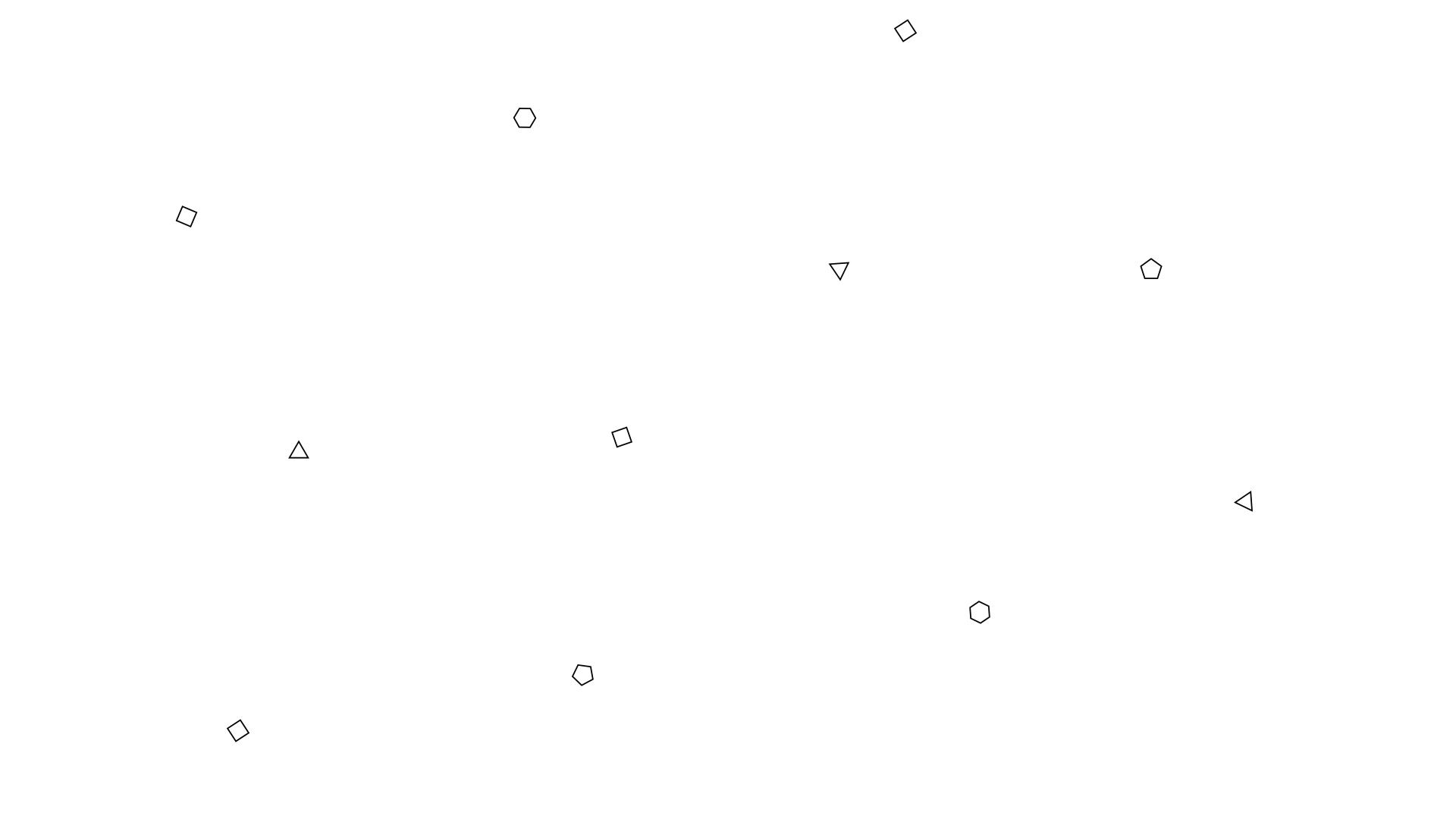
รู้จักกับส่วนประกอบของโมเดล
องค์ประกอบของวัตถุใน Google SketchUp
วัตถุหรือรูป�ทรงใน Google sketchup จะปรากฏไปด้วยเส้นและพื้นผิวเป็นหลัก โดยพื้นผิวจะเกิดขึ้นได้ก็ต่อเมื่อมีการบรรจบกันของเส้นตั้งแต่ 3 เส้นขึ้นไป ดังนั้นเมื่อใดก็ตามที่เราวาดเส้นมาบรรจบกันในระนาบเดียวกันก็จะเกิดพื้นผิวขึ้นภายในขอบเขตของเส้นเหล่านั้น และในส่วนของพื้นผิวเองจะมีด้วยกันอยู่ 2 ด้านคือ พื้นผิวด้านนอกและพื้นผิวด้านใน ดังภาพ

รูปแบบการแสดงโมเดลบนจอภาพ
ในบางครั้งหากเราต้องการแสดงชิ้นงานที่สร้างขึ้นในรูปแบบต่างๆ เพื่อจุดประสงค์ที่ต่างกัน เช่นต้องการใช้ชิ้นงานที่โปร่งใสเพื่อดูองค์ประกอบด้านใน หรือต้องการแสดงเฉพาะโครงสร้างเพื่อให้เห็นการออกแบบโครงสร้างที่ชัดเจน หรือเน้นเส้นขอบให้เข้มขึ้นเพื่อเน้นส่วนประกอบนั้น เนื่องจาก Google SketchUp มี 2 รูปแบบในการแสดงผล คือ พื้นผิว (Face) และเส้นขอบ (Edge) จีงสามารถปรับปรุงรูปแบบการแสดงชิ้นงานได้ 2 แบบคือ
1. รูปแบบการแสดงพื้นผิวระนาบ (Face Style)

2. รูปแบบการแสดงเส้นขอบ (Edge Style)

รูปแบบการแสดงพื้นผิว (Face Style)
เราสามารถปรับรูปแบบการแสดงชิ้นงานได้จากกลุ่มเครื่องมือ Style ในเมนูบาร์ เรียกใช้งานได้จากคำสั้ง View —> Toolbars —> Style นอกจากนี้ยังเรียกใช้ผ่านคำสั่ง View —> FaceStyle ได้อีกด้วย โดยมีวิธีการปรับแต่งใช้งานมีดังนี้

X-ray : การแสดงชิ้นงานในรูปแบบโปร่งใส มองทะลุเข้าไปด้านในได้

Back Edges : แสดงชิ้นงานให้เห็นเส้นโครงสร้าง ด้านหลังด้วย เมื่อซูมใกล้จะเห็นได้ชัดเจน

Wireframe : แสดงชิ้นงานเฉพาะเส้นขอบเป็นโครงสร้าง

Hidden Line : แสดงชิ้นงานแบบไม่แสดงสีหรือพื้นผิวใดๆ บนชิ้นงาน

hadded : แสดงชิ้นงานโด�ยใส่สีพื้นผิวชิ้นงาน

Shaded with textures : แสดงชิ้นงานแบบแสดงสีและพื้นผิวบนชิ้นงาน ส่วนใหญ่ในการสร้างโมเดลจะใช้ Style นี้เป็นหลัก

Monochrome : แสดงชิ้นงานตามสีพื้นฐานของโปรแกรม

รูปแบบการแสดงเส้นขอบ (Edge Style)
นอกจากกลุ่มเครื่องมือ Face Style เรายังสามารถแสดงชิ้นงาน โดยเน้นการแสดงผลที่เส้นขอบของชิ้นงาน โดยใช้คำสั่ง View —> Edge Style การแสดงเส้นของที่ต้องการ ดังนี้